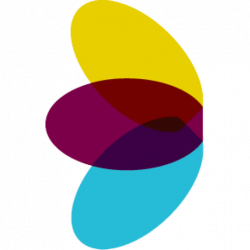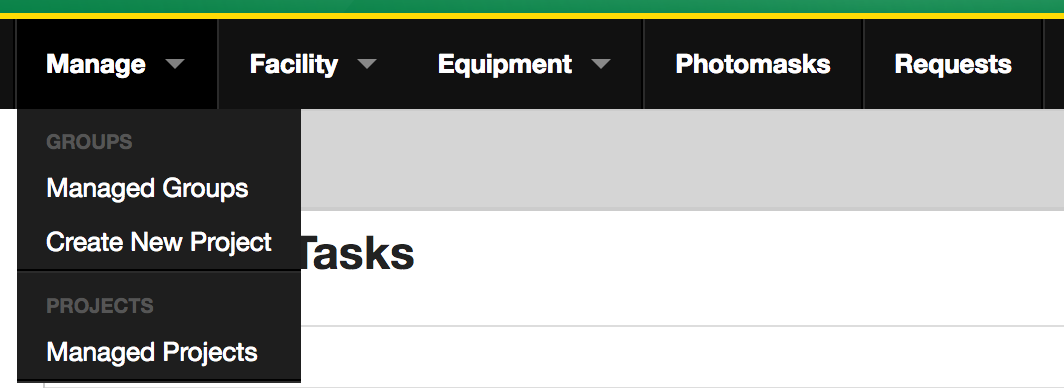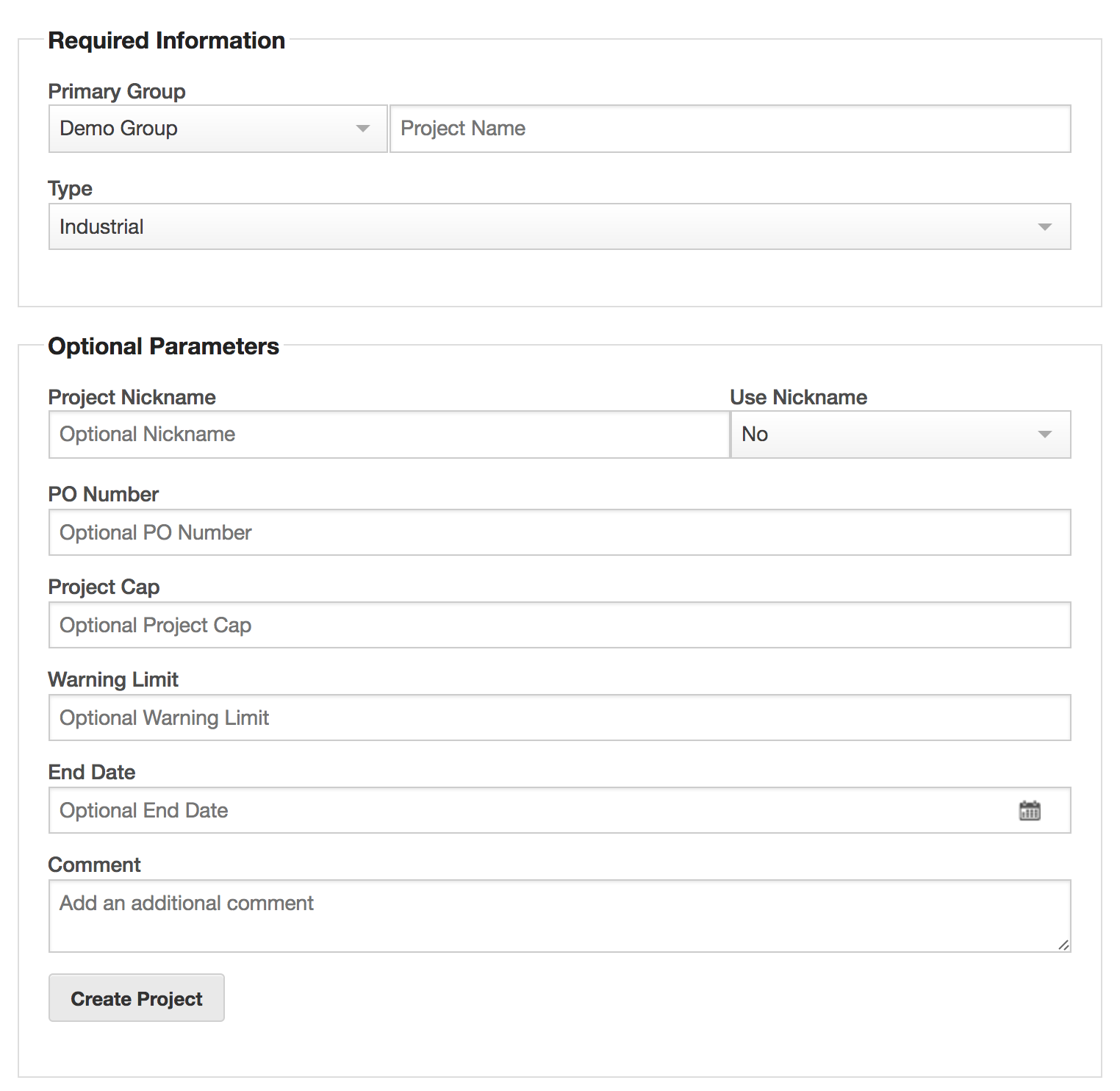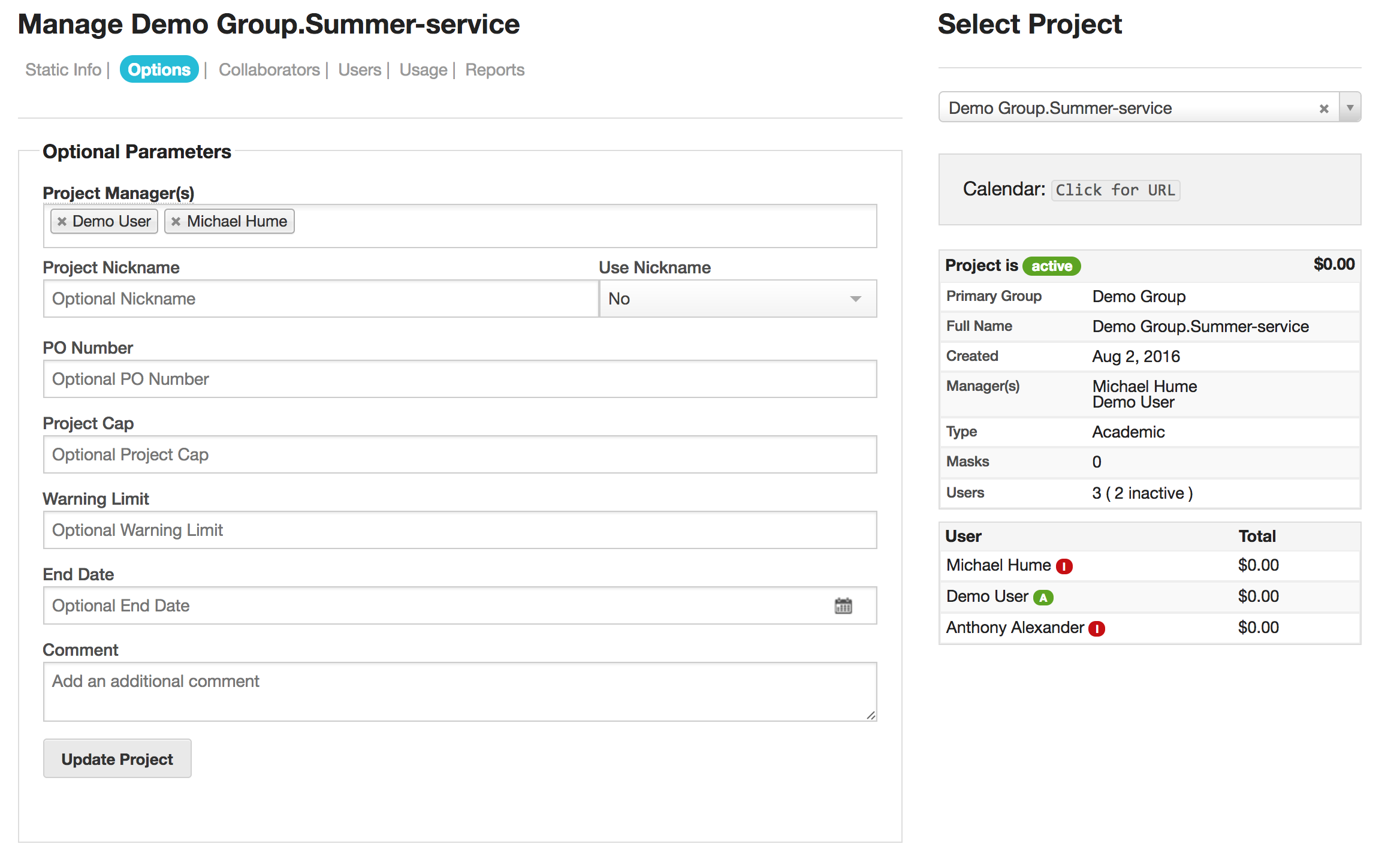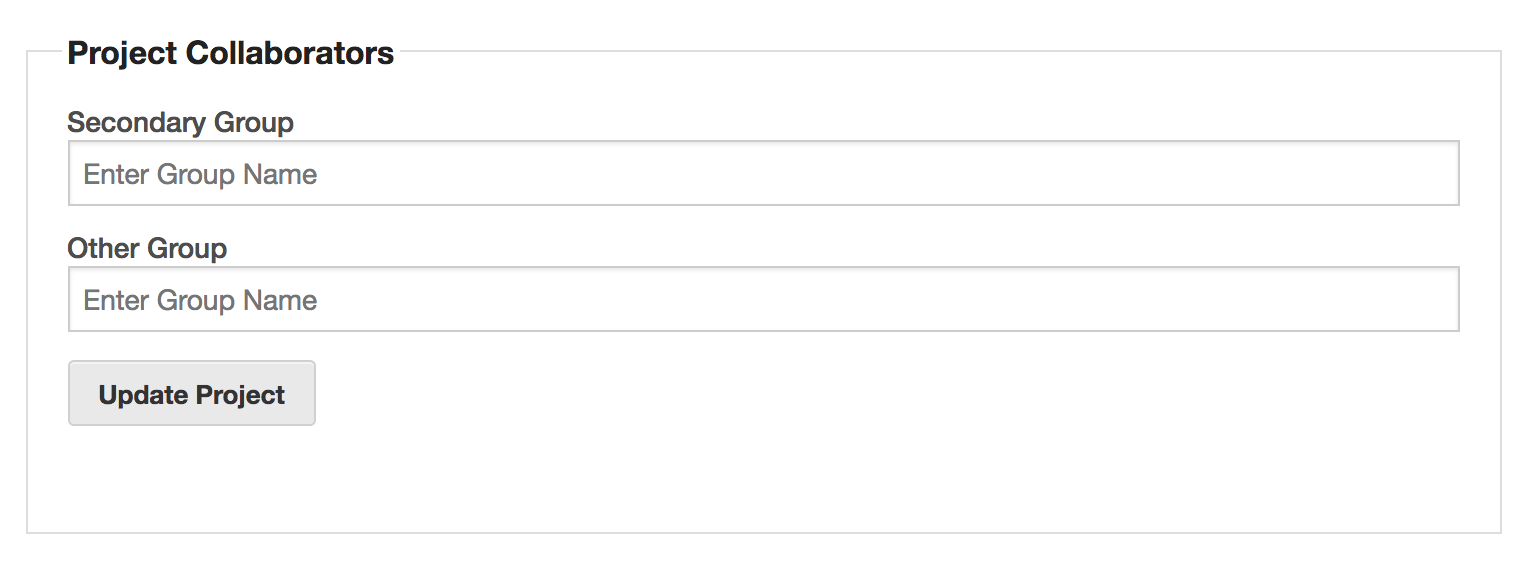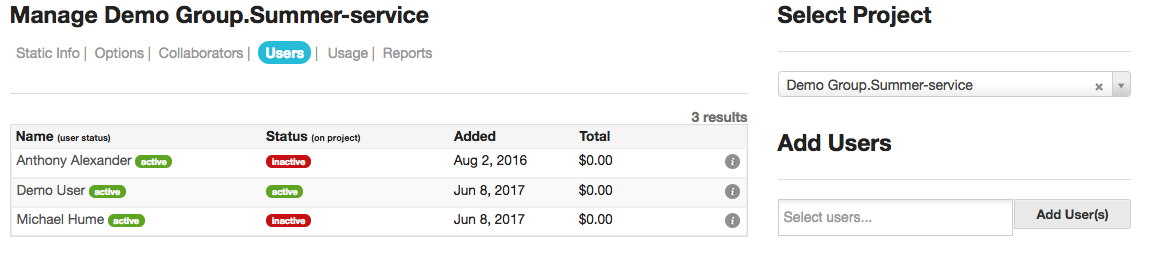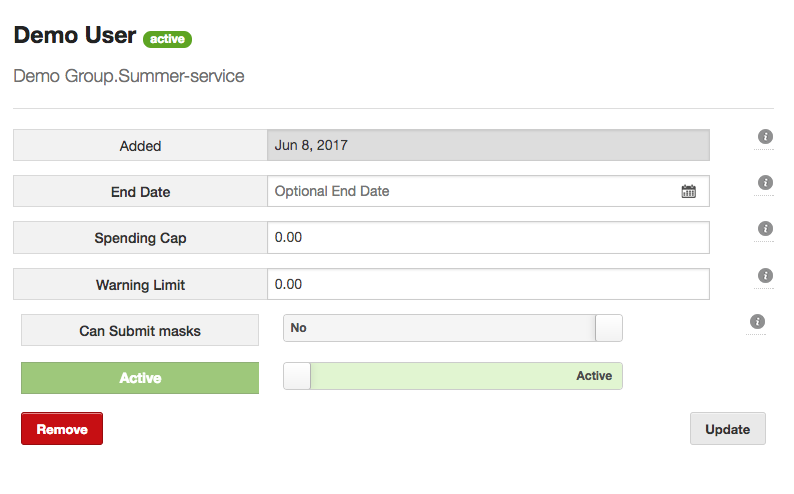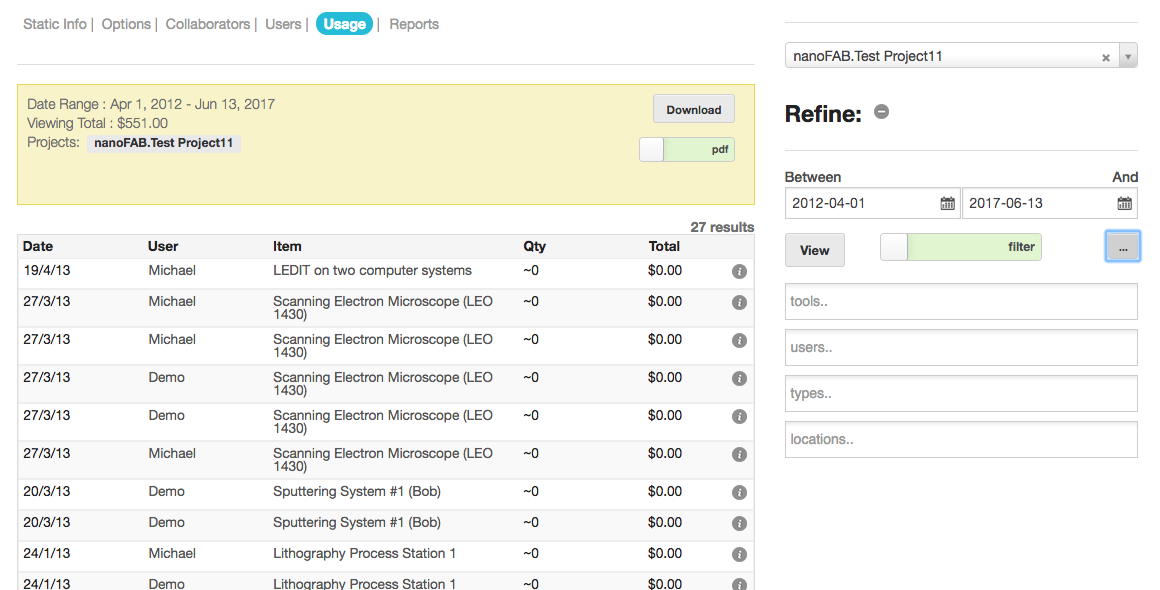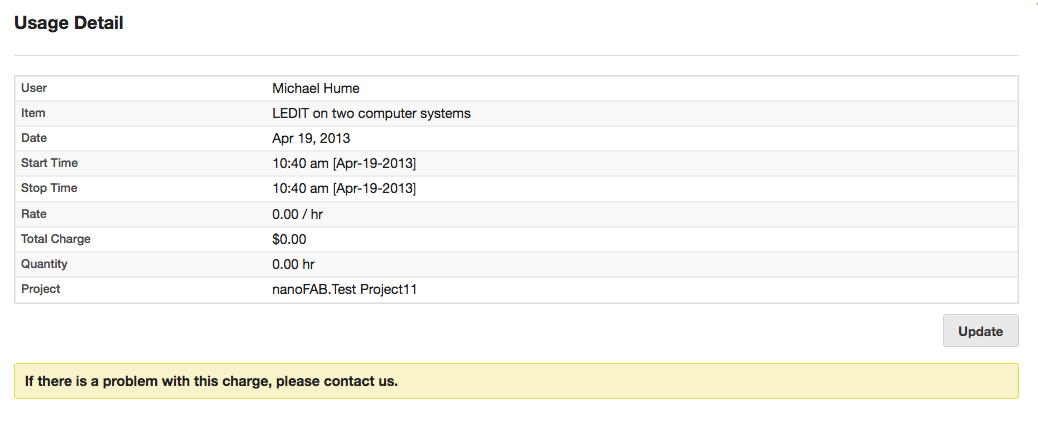Creating New Projects
There are two ways two create project in LMACS:
- User Created (Group Managers)
- Administrator Created
In each case, the process is similar, the main difference being that an administrator could select any group to own the project whereas a group manager would be restricted to creating projects within one of their managed groups.
User Created Projects
Only users with a group manager role may create new projects. They will have a new menu item to the left of their primary navigation bar. To create a new project select Create New Project.
This will take them to the project creation form.
Required Information
Primary Group – Select the appropriate group to create the project under. Project names are automatically prepended with the Group name in the system to avoid naming conflicts.
Project Name – Enter the project name
Type – Select the project type
Optional Parameters
Project Nickname – Some project names can get very long and unwieldy. If desired, a nickname can be used to replace the long name throughout the system. Only used if the next option is Yes.
Use Nickname – Determines if the system will use the full project name or the nickname.
PO Number – Printed on project invoices if specified
Project Cap – If entered, the project will automatically become inactive once the project total reaches this amount. This prevents further charges from being incurred.
Warning Limit – If set, and email will be sent to the project & group managers once the project has exceeded this amount.
End Date – If set, the project will automatically become inactive after this date.
Comment – Some generic comment space
Managing Projects –
Managing active projects can again be done by project or group managers as well as administrators. In each case, the process is very similar.
Options
Project Managers – Group managers are able to modify the project managers; however, project managers cannot change this.
Calendar – This is the unique URL used to generate a custom calendar showing all bookings for made under this project. More about this can be found in the custom calendar section.
Collaborators
This is a very simple method to account for project collaboration. If a project contains a secondary or other group, managers of those groups will be able to view project information (ie. users & usage) but will not be able to make any changes. The primary group is still financially responsible from the perspective of LMACS, but they collaborators may have some other arrangement.
Users
This section allows project managers to add / remove users from their project.
To add a user, simply enter the user name in the Add Users form and click Add. Multiple users can be added together. Each new user will be added to the list of current project users.
To edit the settings for a project user, click the info icon to the right of the user whom should be edited.
Added – The date the user was added to the project
End Date – An optional end date. If expire-project-users is enabled, this user will be automatically set to inactive on this project once this date passes
Spending Cap – An optional spending cap. If entered, users will be automatically set to inactive once they’ve reached this spending limit on the project. Leave blank (or 0) for no limit.
Warning Limit – An optional warning limit. If entered, users will be sent an email notifying them that they have reached this spending limit on the project. Users will remain active. Leave blank (or 0) for no limit.
Can Submit Masks – Determines if this user can submit photomasks for processing
Mask Limit – It Can Submit Masks is yes – this will be an optional cap for the number of masks the user can submit. Leave blank or 0 for no cap.
Usage
This section allows project managers to search, view and print project usage. The view can be tailored using the Refine parameters to the right. At any time, the current view can be downloaded to a pdf or xls file format using the Download button.
To view the details of a usage, click the info icon.