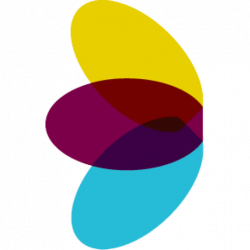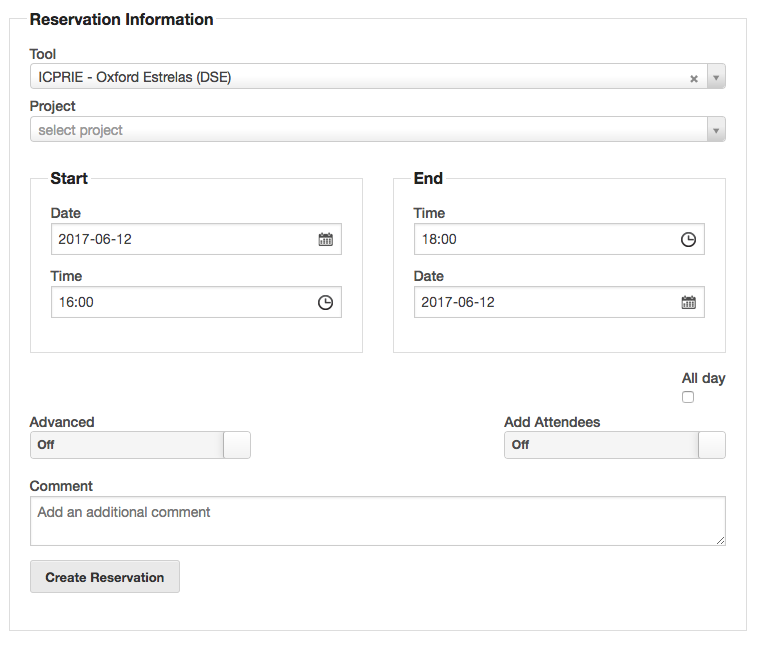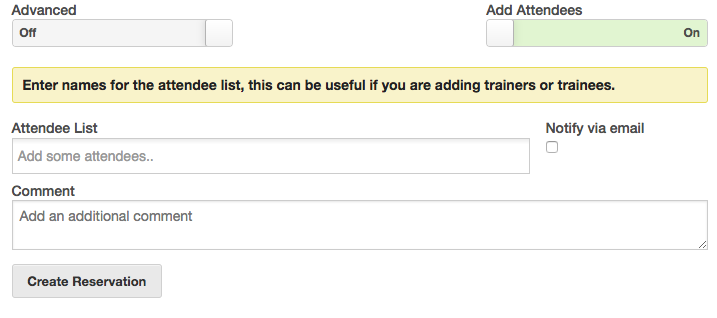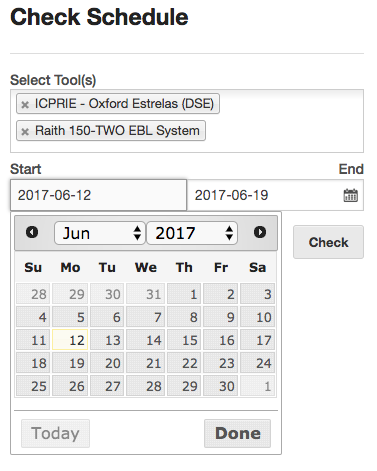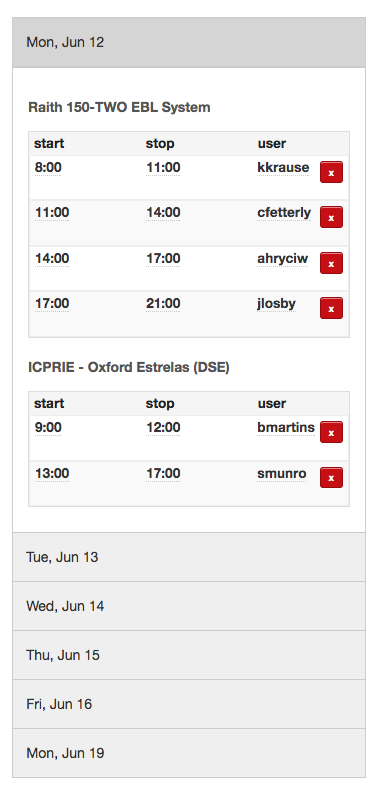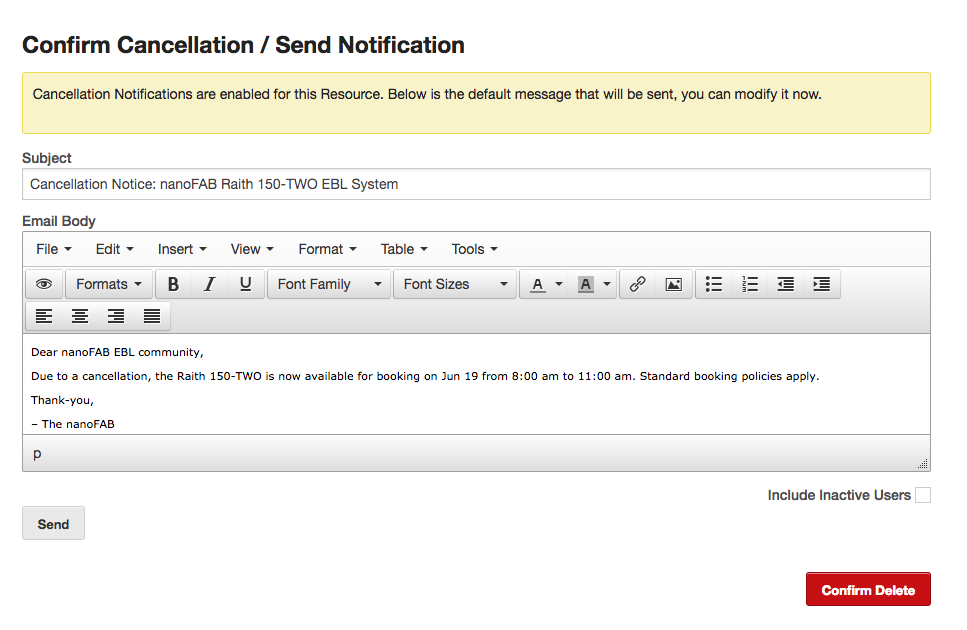Booking System
The booking system in LMACS provides a method for managing equipment availability. Users are granted access to book equipment based on their user level on a given tool. Regardless of their user level, all users can view the availability of all equipment.
Making a Reservation
Creating a reservation is very straightforward in LMACS. This can be done from the Equipment -> Booking section using the main navigation bar, or directly from the home page.
Tool – Select the tool you wish to reserve. This list will only display tools available to the current user.
Project – Select the project to associate with this booking. This list will only display available projects to the current user
Start / End – Select the start time / date using a 24 hr clock format
All Day – Checking this will create an all day event
Advanced – This will expand recurring booking options. This experimental section is only available to staff members.
Note: Recurring bookings use the ics calendar format to create recurring events that will be properly displayed in calendar views; however, due to the way these events are stored, future conflicts cannot be detected. For this reason, this feature should not be used if booking conflicts should be detection.
Add Attendees – Select yes to expand the attendees form. Adding users to this list will send them a calendar invite (if Notify via email is selected) that they can use to add this time block to their own personal calendars.
Once the form is filled out, click Create Reservation. The system will check the availability of the tool and create the booking if all checks are passed.
Checking Availability
Reservations stored in the database and can be viewed in two ways.
- Using the Check Tool Schedules Function.
- Using a Custom Calendar view.
Check Tool Schedules (Agenda View)
Users can check tool schedules from a number of places within the system. Using the Check Schedule form, select the tools that you wish to check (leaving this blank will list all tools). Select the date ranges that you wish to check. Click Check.
If there are any bookings found in the period, they will be listed in by day. If the currently logged in user has the ability to delete a booking, they will be able to do so from this view.
Custom Calendars
In addition to the agenda view of equipment reservations, the system is also capable of generating custom calendar views. This allows users to use their own calendar client to subscribe to a custom URL which will generate a calendar based on the parameters in the URL.
For example, users can create a calendar that can display:
- All of your bookings
- All booking for a given tool
- All bookings for a given location
- All bookings for a given project
Or any combination of these parameters. For more details on creating customs URLs
Custom URLs are found throughout the system. In your user profile, in the tools section, you will find the URL required to subscribe to your own custom calendar:

Visit the Custom Calendar section for more information on creating calendar URLs.
Deleting A Booking
To delete a booking, simply click the red X next to the booking that you with to delete. This will only be available to users who have the ability to delete bookings.
NOTE: You must have the tool in your tool list, and the appropriate user level, in order to be able to delete bookings
Cancellation Notice
If cancellation notices are enabled in the tool options, then a new window will be opened before deleting the booking.
At this point, the email template will be loaded. Any desired changes can be made before sending the email. The email will be sent to all active too-users for the particular tool. To send the email, click Send. To confirm the deletion of the booking, click Confirm Delete.
The reservation will be removed. In the case where you are deleting a group tool booking, all associated tool bookings will also be removed.