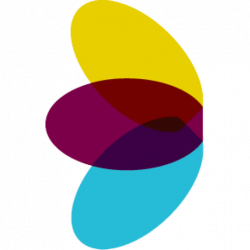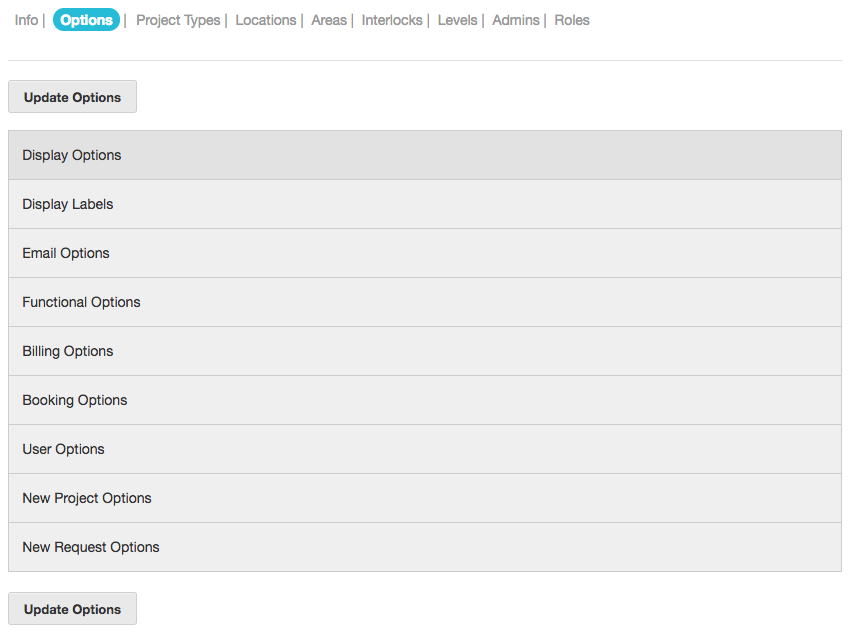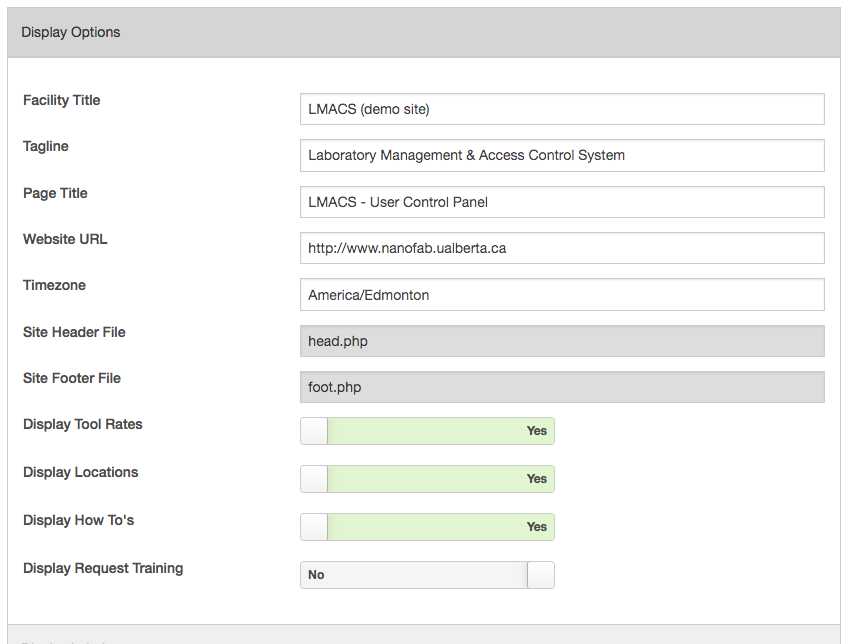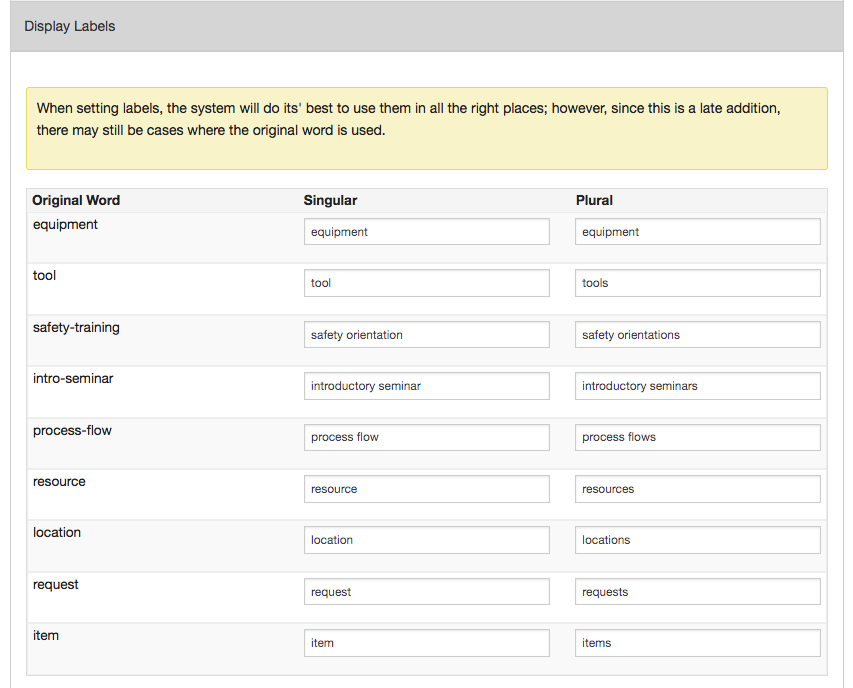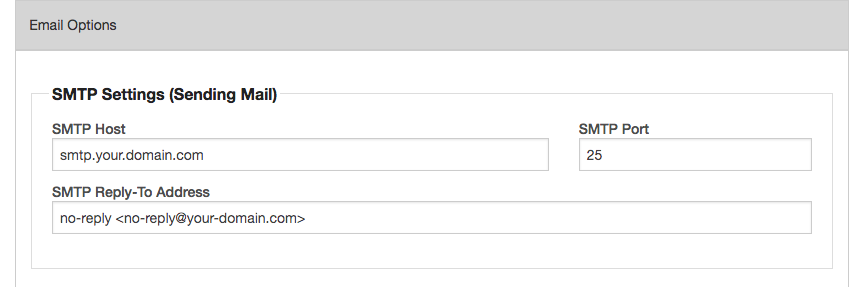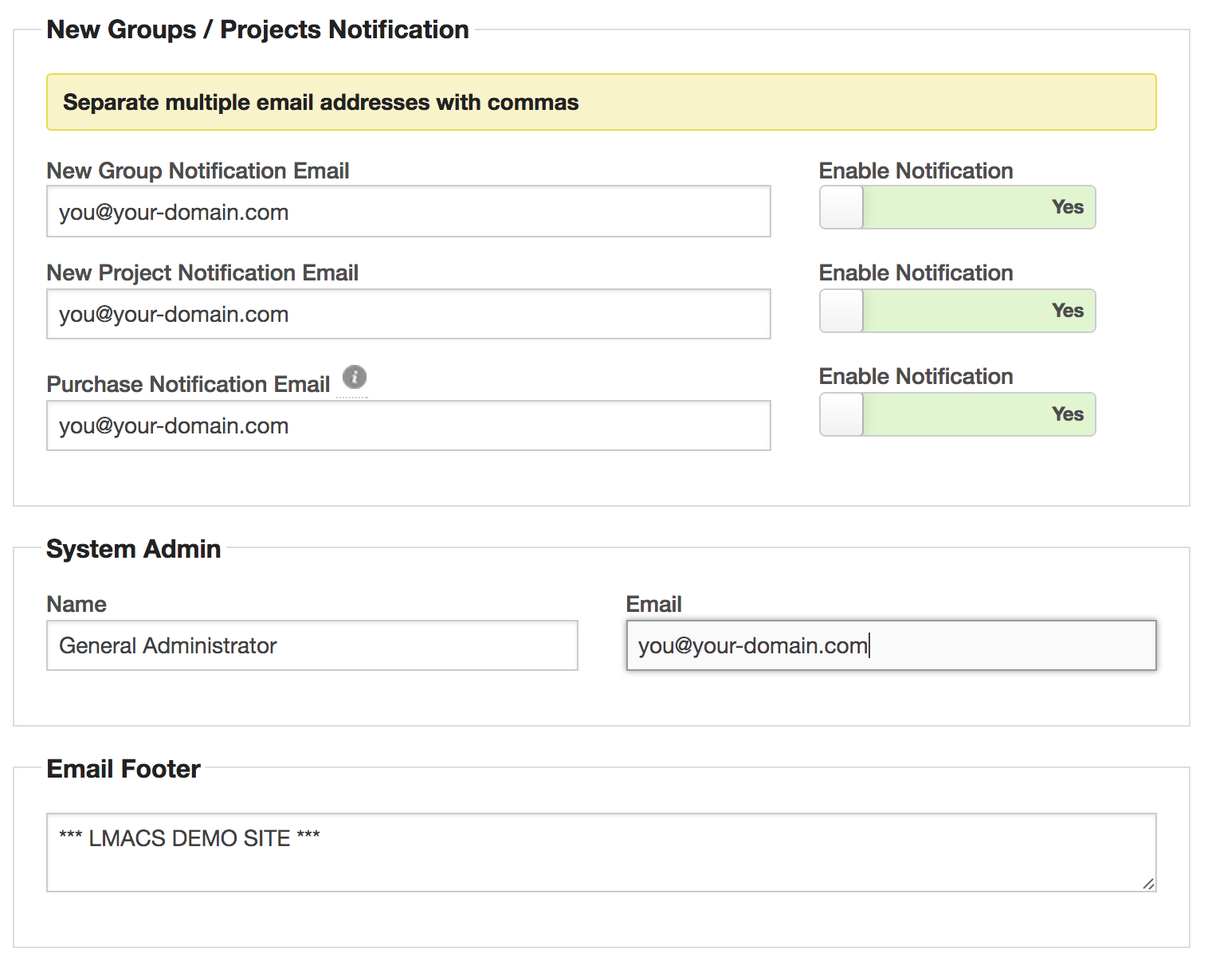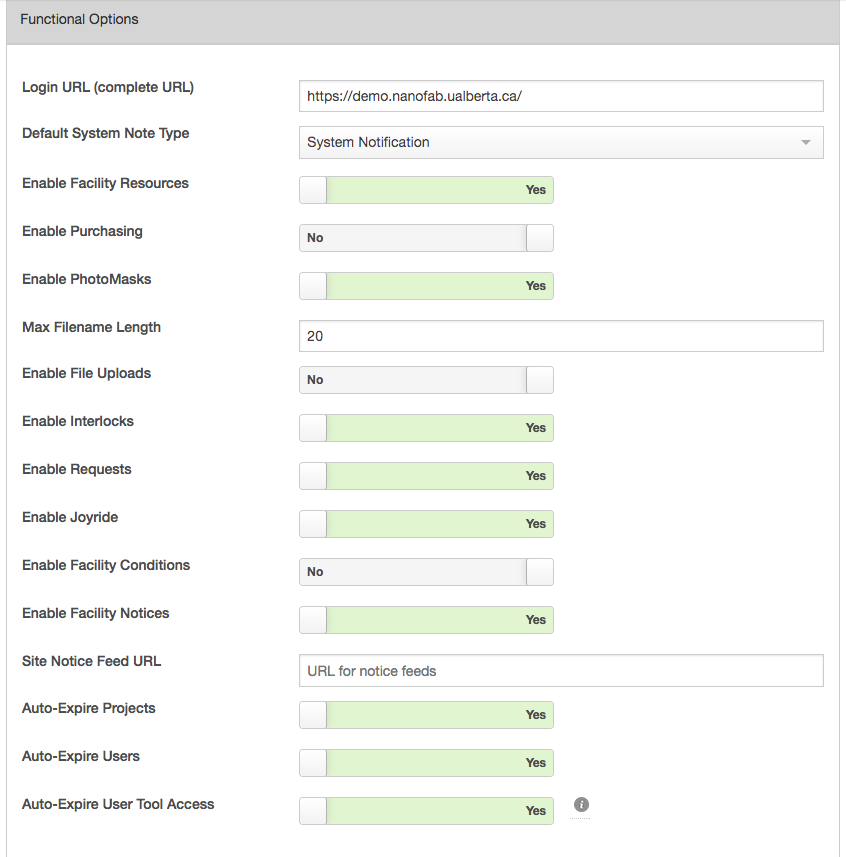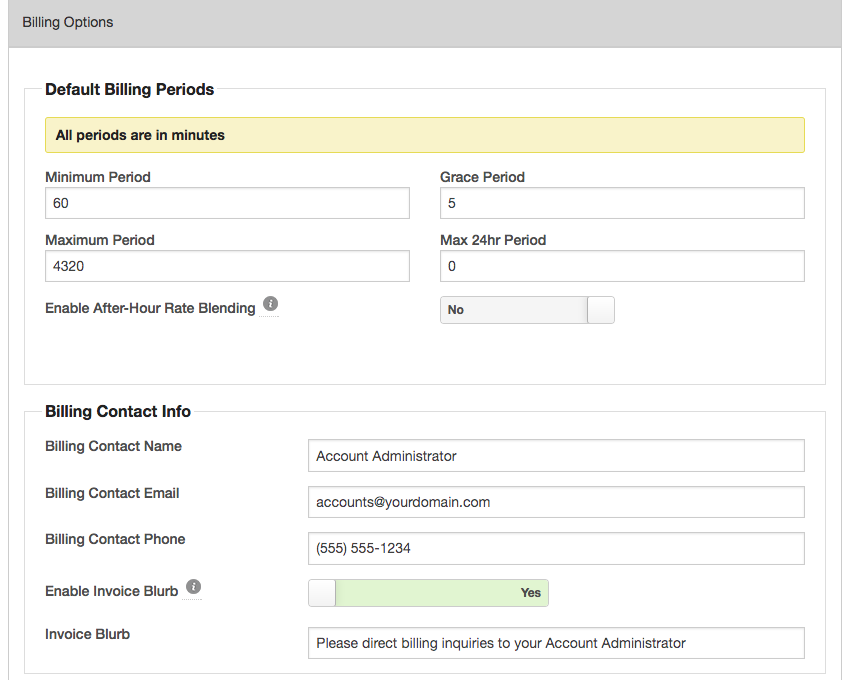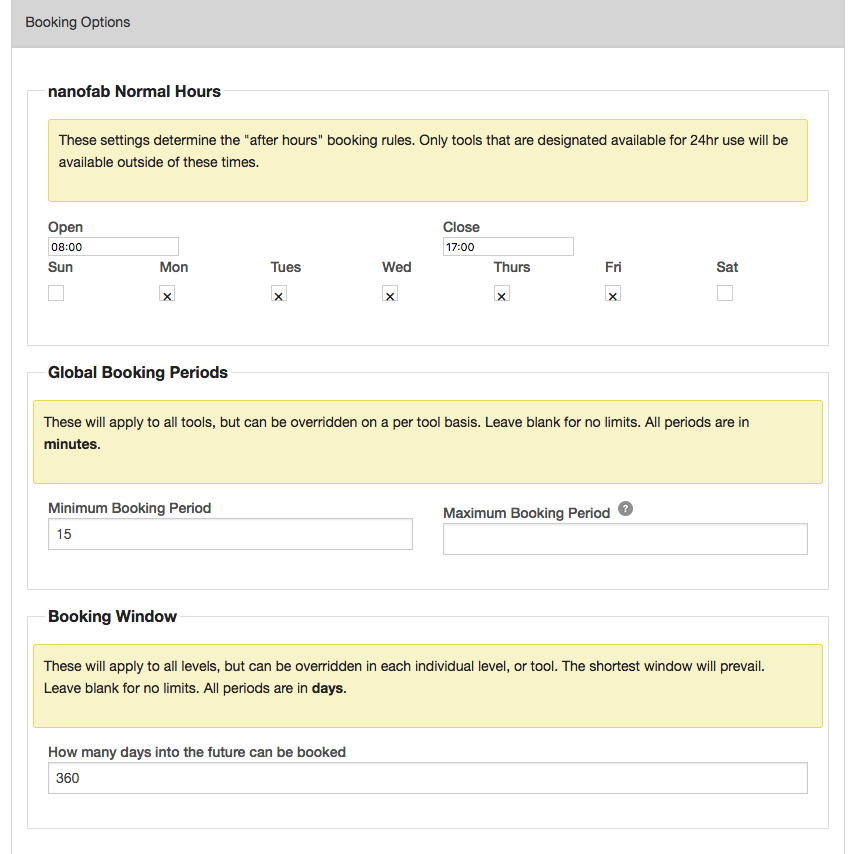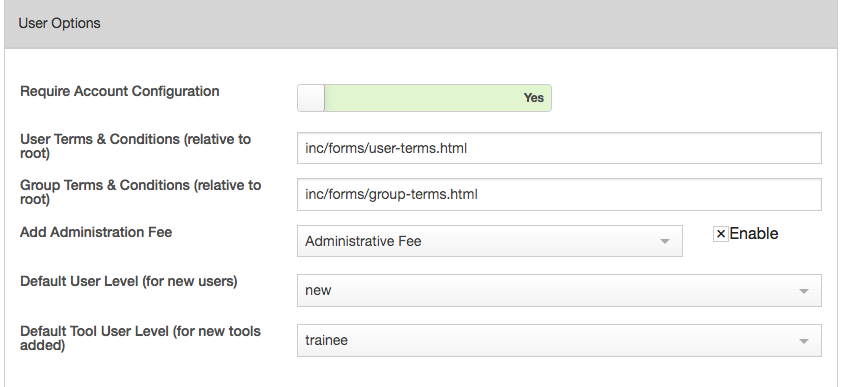Managing Facility Options
Facility options are broken down into several sections. Not all options will apply to all configurations and some of the options are superseded by other settings.
After making any changes, click Update Options in order to apply the changes.
Display Options
Facility Title – This will be displayed in the Header of the Page on all Pages.
Tagline – Displayed below the title in the headers. This will not be shown on tablets or in mobile mode
Page Title – Displayed in the browser title bar
Website URL – Used as the link in the header. This is where the user will be directed if they click the header
TimeZone – The timezone used for creation of calendar events
Site Header File – One day this will be configurable, for now it just displays the file used
Site Footer File – One day this will be configurable, for now it just displays the file used
Display Tool Rates – If yes, tool rates will be shown on tool info pages. Select no to hide rates
Display Locations – Determines if locations are displayed in the main navigation bar.
Display How-To’s – Determines if the How-To’s link is displayed in the user navigation bar
Display Request Training – Determines if the “Request Training” link is displayed on tool detail pages. (this functionality is better managed through the request system)
Display Labels
In the event that you wish to customize the labels used for the terms listed in the table, you can replace them here. As an example, if you wanted to create a library system we could replace equipment with books.
Email Options
Unless you are hosting this system yourself, the SMTP settings should not be changed. These are configured to allow the system to send outbound emails.
The Report Concern and Service Request emails are old options that are also better managed by the request system. In most cases, these can be left blank, or set to the system admin email address.
New Group Notification – These emails (comma separated) will be notified upon the creation of a new group
New Project Notification – These emails (comma separated) will be notified upon the creation of a new project
New Purchase Notification – These emails (comma separated) will be notified upon the creation of a new purchase entry
System Admin – General system administrator email.
Email Footer – The text in this box will be appended to the bottom of all emails generated by LMACS
Functional Options
This section controls some of the key behaviours of the LMACS system. Again, some of these functions should remain disabled in most cases as their functionality has been supplanted by the Request System.
Login URL – The FQDN for the main LMACS login
Default System Note Type – The LMACS system generates some automatic notes for various system actions. This is the default type for automated notes.
Enable Facility Resources – Turn on / off the ability to upload files or create notes under the resource sections
Enable Purchasing – Turn on / off the purchasing section. This includes vendor and account management
Max Filename Length – Used for photomask submissions.
Enable File Uploads – Turn on / off the ability for users to upload files
Enable Interlocks – Turn on / off the system interlock integration
Enable Requests – Turn on / off the request system
Enable Joyride – Turn on / off the new user joyride. This is the automated tour of the interface that runs the first time a new user logs in
Enable Facility Conditions – This function is specific to the Webrelays – if using the Webrelay-10P with thermocouple & humidity sensor you can automatically read this information. This is also available per location.
Enable Facility Notices – This allows the system to read in notices from an RSS feed and display that content in the LMACS system. This is designed to be used with a WordPress feed.
Site Notice Feed URL – Enter the URL of the feed here.
Auto-Expire Projects – If Yes, a cron job will run nightly and check for projects that have past their expiration date or exceed their budget and automatically de-activate them. Warning emails are sent as project draw close to their expiration.
Auto-Expire Users – If yes, a cron job will run nightly and check for users who have not used the system in 12 months and set their status to inactive. A warning email will be sent to the user 30 days before expiration.
Auto-Expire User Tool Access – If yes, a cron job will be run nightly and reset tool users to the default level if they the tool has a training expiration set and the user has not used the tool within that period.
Billing Options
This option sets default billing periods and contact info used in the generation of invoices.
Default Billing Periods
All Specified in Minutes – These can be overridden at the location level or the tool level.
Minimum Period – The minimum period that will be billed one the grace period has elapsed. Set to 0 for no minimum.
Grace Period – Users who use a tool for less than this time will not be charged. This can be considered a set-up time.
Maximum Period – The maximum period for which a user will be charged. Set to 0 for no maximum
Max 24 Hr Period – The maximum period that will be charged in a 24 hour block. For example, if a particular process requires a user to be logged in for multiple consecutive days (ie. 3 days) this is the maximum amount that will be charged per day. Set to 0 for no maximum.
Enable After-Hour Rate Blending – If enabled, tools can be configured to have different rates during business hours and outside. Rate blending will charge a blended rate based on the amount of time the user is logged in for each of these periods. The formula used to describe the final rate is:
Rfinal = (minsday/minstotal) * Rday + (minsafter_hrs/minsafter_hrs) * Rafter_hrs
Billing Contact Info
These fields are used during the generation of invoices and are added to the final invoice document.
Billing Contact Name – The name of the person to contact for billing questions
Billing Contact Email – The email of the person to contact for billing questions
Billing Contact Phone – The phone number of the person to contact for billing questions
Enable Invoice Blurb – Turn on / off the invoice blurb. This is a statement that is added to the bottom of the invoice.
Invoice Blurb – The actual text to add to the bottom of the invoice
Booking Options
These options control the default parameters for equipment reservations. These can be overridden at both the Location and the Tool level as well.
Normal Hours – The default open hours for the facility
Global Booking Periods – The minimum and maximum booking periods
Booking Window – The maximum number of days into the future that equipment can be booked
User Options
Require Account Configuration – Turn on / off the account configuration process
User Terms & Conditions – The path to an html file containing the user terms
Group Terms & Conditions – The path to an html file containing the group terms
Add Administration Fee – If enabled, automatically add a fee for new users. The item is selected from the list of available materials. This appears in the users usages as a quantity of 1.
Default User Level – The default user level for new users.
Default Tool User Level – The default level for a new tool added to a user’s tool list. If auto-expire tool-users is enabled, this will also be the level that the tool user is reset to once they expire.
New Project Options
Default Project Type – Select the default project type for new projects (this must exist before being selected)
New Request Options
Default Request State – Default state for newly created Requests (this must exist before being selected)